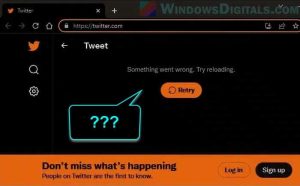Here is an explanation text on “Twitter: Something Went Wrong, Try Reloading.” message
The “Twitter Something Went Wrong, Try Reloading” error is a generic error message that users may encounter while using the Twitter platform, particularly on Google Chrome. This error indicates an issue with the platform, which could be caused by various factors such as network or server issues, outdated apps or browsers, bugs or glitches, third-party app issues, or account-related issues. The error message usually appears on the page along with a “Retry” button, allowing users to attempt the action again.
Contents
Common Scenarios When the Error Occurs
The “Twitter Something Went Wrong, Try Reloading” error can appear in different scenarios on the platform. Some everyday situations when users may experience this error include:
- Posting a tweet: Users may encounter errors when attempting to publish a tweet. This could be due to temporary server issues, an outdated browser, or other underlying problems.
- Replying to a tweet: Similar to posting a tweet, users may face this error while trying to respond to a tweet.
- Liking a tweet: The error might appear when users attempt to like a tweet, preventing them from engaging with the content.
- Following another user: When users try to follow another account, they may experience the “Twitter Something Went Wrong, Try Reloading” error, stopping them from expanding their network.
- Accessing Twitter via a third-party app: If users use a third-party Twitter client such as TweetDeck or Hootsuite, the error may be caused by issues with the app or its integration with Twitter.
| Action | Possible Cause |
|---|---|
| Posting a tweet | Network/server issues, outdated browser |
| Replying to a tweet | Bugs/glitches, outdated app |
| Liking a tweet | Account-related issues, third-party app |
| Following another user | Network/server issue, bugs/glitches |
| Accessing via a third-party app | Third-party app issues, outdated app |
By understanding the typical scenarios when the “Twitter Something Went Wrong, Try Reloading” error occurs, users can better identify and troubleshoot the problem. In the following sections, we will delve deeper into the possible reasons for the error and provide step-by-step solutions to help users resolve the issue.
Dealing with Twitter Errors
As a frequent Twitter user, few things are as disruptive as seeing the annoying message “Something went wrong. Try reloading.” appear on your screen. This generic error stops you from tweeting, checking notifications, messaging friends, or accessing content. Solving the issue quickly is critical to resuming your activity on the popular social network.
The Causes Behind Twitter’s Generic Error
There are numerous reasons why Twitter displays its unhelpful “something went wrong” prompt. Identifying the culprit is the first step towards fixing it. A widespread cause is reaching Twitter’s daily limits that restrict usage for standard accounts. With recent policy changes, non-verified profiles only get 300 tweets and 600 post views per 24 hours. Once you exceed these rates, you start receiving errors. Upgrading to the paid Twitter Blue subscription solves the problem of excessive users. Of course, you can also wait until the counters reset at midnight.
An unreliable internet connection also triggers the message very frequently. Slow speeds, frequent drops, or connecting over public WiFi prevents content from loading correctly. Try switching wireless networks, rebooting your router, or using mobile data instead. Temporary outages on Twitter’s side happen as well whenever they upgrade servers. Here, you have little choice but to be patient.
Less commonly, the browser causes conflicts by storing corrupt cached data or having problematic privacy extensions installed from the Chrome web store. Clearing your history cookies, disabling offending add-ons under “Manage Extensions,” or doing a hard refresh with Ctrl + F5 usually gets Twitter working again. The same goes for eliminating extra bloatware clogging your smartphone. Any rogue Android app can prevent others from functioning normally. So, while cleaning the cache helps, a full uninstall and reinstall the Twitter mobile program is best. Experts also recommend updating aged devices since hardware issues may be at play. Stuttering processors, low storage, or RAM all degrade performance to varying degrees over time.
Fixing Twitter’s Vexing Error Message
With many potential sources, systematically verifying and eliminating the usual culprits avoids wasting time and frustration. Don’t simply assume it’s another Twitter bug that engineers must squash. Their platform handles billions of requests flawlessly 99% of the time despite constant changes. Start by checking DownDetector to confirm Twitter itself is online and not down for scheduled maintenance. If your friends are all posting just fine, an isolated issue on your end likely exists instead.
Strengthening your internet connection should be step two. Reset not just your WiFi router but your modem, too, since signal interference gets introduced in various ways. Temporarily tethering mobile via Bluetooth eliminates variables. If Twitter now works, tracing back what’s different pinpoints where things went wrong originally. Remember, cabled ethernet, if available, since it bypasses wireless entirely.
With data flowing smoothly again, shift focus onto desktop browsers and mobile apps. They work hand-in-hand, storing the cookies that contain your session info and preferences. Wiping both eliminates any conflicts simultaneously. Remember to save essential bookmarks first since the history wipe clears everything. Also, any sites using Twitter for login, like TweetDeck, may now demand fresh credentials. Frustrating but unavoidable as part of the troubleshooting game.
Lastly, consider updating or even replacing aging PCs and phones that are no longer receiving support. Their chips and memory decline so much over 3-4 years that daily tasks are subtly impacted. Budget options offering decent specs exist for under $200 now. Going modern solves problems you didn’t even know existed while future-proofing yourself.
Staying Connected by Solving Errors
No one enjoys seeing generic errors interrupt their Twitter flow. Just remember that plenty of places exist for potential issues with so many components involved – internet connections, browsers, cached memory, apps, extensions, operating systems, and remote servers. However, having some technical knowledge of how they interoperate makes deciphering error codes easier. Methodically addressing each area eliminates variables until the true culprit reveals itself. With the right troubleshooting approach, you’ll stay constantly connected to the nonstop Twitter conversation.
This blog post will provide a comprehensive and practical guide to fix the “Twitter Something Went Wrong, Try Reloading” error on Chrome.
Possible Reasons
for the “Twitter Something Went Wrong, Try Reloading” Error
Several factors can contribute to the “Twitter Something Went Wrong, Try Reloading” error. Understanding these potential causes can help users pinpoint the issue and find a suitable solution. Here, we discuss the most common reasons for this error and provide insights on how to address them.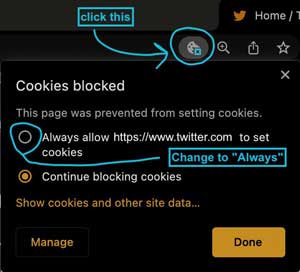
- Network or server issues: Temporary server issues can result in this error, either on Twitter’s side or with your internet service provider. It’s essential to check your internet connection and ensure it is stable. If the problem persists, waiting a few minutes and trying again may resolve the issue.
- Outdated app or browser: Using an outdated version of the Twitter app or your web browser (such as Chrome) can lead to compatibility issues and errors. Regularly updating your app and browser can help prevent this error and ensure you have access to the latest features and improvements.
- Bugs or glitches in the Twitter platform: Occasionally, Twitter may experience technical issues or glitches that can cause this error. In these cases, waiting for the medium to resolve the problem is best, as the error will likely be fixed soon.
- Third-party app issues: If you use a third-party app to access Twitter, such as TweetDeck or Hootsuite, problems with the app or its integration with Twitter can result in this error. Ensure the third-party app is up to date, and consider contacting the app’s support team if the error persists.
- Account-related issues: This error may sometimes be related to your specific Twitter account. If you suspect this, contacting Twitter support can help you identify and resolve account-related matters.
| Possible Reason | Solution |
|---|---|
| Network or server issues | Check your internet connection, wait, and try again. |
| Outdated app or browser | Update the Twitter app and your web browser. |
| Bugs or glitches | Wait for Twitter to resolve the issue. |
| Third-party app issues | Update the third-party app, or contact app support. |
| Account-related issues | Contact Twitter support for assistance. |
Users can better troubleshoot the problem and find a suitable solution by understanding the possible reasons for the “Twitter Something Went Wrong, Try Reloading” error. The following sections will provide step-by-step guidance on resolving the error based on the potential cause.
Troubleshooting the “Twitter Something Went Wrong, Try Reloading” Error
This section will discuss basic troubleshooting steps to help you resolve the “Twitter Something Went Wrong, Try Reloading” error. Following these steps can help you quickly identify the issue and get back to using Twitter without interruption.
- Basic Troubleshooting
- Reloading the Twitter page:The simplest solution to this error is often to reload the Twitter page. Press F5 on your keyboard or click the reload button in your browser to refresh the page. This action may resolve temporary issues or glitches that are causing the error.
- Checking internet connection:An unstable or slow internet connection can lead to errors when using Twitter. Ensure your internet connection is stable by running a speed test or checking the connection status in your device settings. Try resetting your modem or router or connecting to a different network if necessary.
Updating Chrome: An outdated version of Chrome can cause compatibility issues with Twitter, leading to errors. To update your Chrome browser, follow these steps: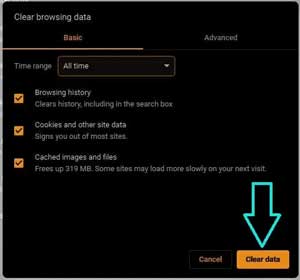
- Click the three dots in the upper-right corner of the Chrome window.
- Hover over “Help” and click on “About Google Chrome.”
- Chrome will automatically check for updates and install them if available. Restart the browser if prompted.
| Troubleshooting Step | Action |
|---|---|
| Reloading the page | Press F5 or click the reload button in your browser. |
| Checking the internet | Run a speed test, check connection status, reset modem/router, or connect to a different network. |
| Updating Chrome | Access “About Google Chrome” through the menu, let Chrome update, and restart if prompted. |
Following these basic troubleshooting steps, you can often resolve the “Twitter Something Went Wrong, Try Reloading” error. If the issue persists, you may need to explore more advanced troubleshooting techniques, which we will discuss in the next section.
Clearing Cache and Cookies
If basic troubleshooting does not resolve the “Twitter Something Went Wrong, Try Reloading” error, clearing your cache and cookies may help. Cache and cookies store temporary data from websites, and removing them can resolve issues caused by outdated or corrupt files.
How to clear cache and cookies on Chrome:Follow these steps to clear cache and cookies in the Chrome browser:
- Click the three dots in the upper-right corner of the Chrome window.
- Hover over “More tools” and click on “Clear browsing data.”
- Choose a time range from the dropdown menu (e.g., “All time” to clear all cache and cookies).
- Ensure that “Cached images and files” and “Cookies and other site data” are checked.
- Click “Clear data” to complete the process.
Effects of clearing cache and cookies:
Clearing cache and cookies can resolve issues with outdated or corrupt files, improving the performance and functionality of websites. However, it can also log you out of websites and delete personalized settings, requiring you to re-enter login information and adjust settings as needed.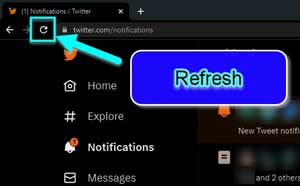
How often should you clear the cache? There is no definitive rule for how often you should clear your cache and cookies, as it depends on your browsing habits and the websites you visit. Generally, you can clear cache and cookies whenever you encounter issues with a website or notice a decline in browser performance. Some users may clear cache and cookies monthly, while others may do it less frequently.
Clearing cache and cookies can potentially resolve the “Twitter Something Went Wrong, Try Reloading” error and improve your overall browsing experience. Further troubleshooting may be necessary if the error persists, as discussed in the following sections.
Advanced Troubleshooting
If basic troubleshooting and clearing cache and cookies do not resolve the issue, you may need to try more advanced methods. The following steps can help you further diagnose and potentially fix the “Twitter Something Went Wrong, Try Reloading” error.
Disabling browser extensions:
Some extensions can interfere with Twitter’s functionality, causing errors. To check if an extension is causing the issue, disable your extensions and reload Twitter:
- Click the three dots in the upper-right corner of the Chrome window.
- Hover over “More tools” and click on “Extensions.”
- Toggle off the extensions individually, reloading Twitter after each to check if the issue is resolved.
- If you find the problematic extension, keep it disabled or look for an alternative extension that doesn’t cause problems.
Checking system time on PC:
An incorrect system time can cause issues with website certificates and authentication, leading to errors. Ensure your system time is correct: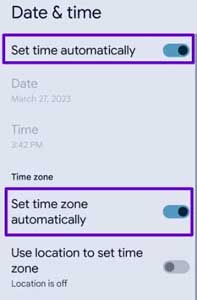
- Right-click the clock in the bottom-right corner of your screen.
- Click “Adjust date/time.”
- Ensure “Set time automatically” is enabled. If not, I will allow it or manually adjust the time to the correct value.
Using incognito mode or another browser: Incognito mode disables extensions and doesn’t store cache or cookies, which can help identify if the issue is related to these factors. To open Twitter in incognito mode, click the three dots in the upper-right corner of Chrome and select “New incognito window.” Navigate to Twitter and check if the error persists. Alternatively, try using a different browser, Firefox or Edge, to see if the issue is specific to Chrome.
Contacting Twitter support:
If the “Twitter Something Went Wrong, Try Reloading” error persists after trying all the troubleshooting methods, you may need to contact Twitter support. They can further help identify any underlying issues with your account or their platform. To contact support, visit the Twitter Help Center and follow the prompts to submit a support request.
Frequently Asked Questions
Q: Does deleting the Twitter cache delete bookmarks?
A: No, deleting the Twitter cache does not delete your bookmarks. Clearing cache only removes temporary files, images, and other data stored on your device to improve the performance of the app or website. Your bookmarks are stored on Twitter’s servers and linked to your account, so they remain safe and accessible even after clearing the cache.
Q: Does Google cache Twitter?
A: Yes, Google does cache public Twitter content, such as user profiles, tweets, and hashtags. The cached content can be accessed through Google search results, and it helps Google quickly display relevant information when you search for a specific tweet or user. However, Google’s cache of Twitter content may only sometimes be up-to-date, as it is dependent on Google’s crawling frequency and Twitter’s content availability.
Q: What happens if I clear Twitter data?
A: Clearing Twitter data on your device, including cache and cookies, can help resolve errors and improve performance. When you clear Twitter data, you may need to sign in again, and some preferences, such as muted accounts or tailored trends, may be reset. However, your tweets, followers, following, and other account-related information are stored on Twitter’s servers and will not be affected by clearing data on your device.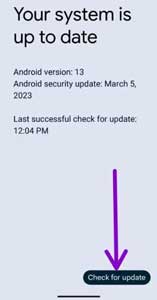
Is it OK to Clear Cached Data?
A: Yes, it is outstanding to clear cached data. It can benefit your device and apps’ overall performance and functionality, including Twitter. Removing cached data can help resolve errors, speed up loading times, and free up storage space. However, clearing the cache may also result in some temporary inconveniences, such as needing to sign in again or resetting specific preferences.
Q: How Long Does Twitter Cache Last?
A: The duration of the Twitter cache on your device depends on various factors, such as your device’s settings, storage capacity, and usage patterns. Typically, cached data is stored until it is overwritten by new data or until you manually clear it. On Twitter’s end, the cache duration for web content may vary, but it is generally kept up-to-date to ensure a seamless user experience.
Q: How Do I Clear My Twitter Cache in 2023?
A: To clear your Twitter cache in 2023, follow these simple steps for the most common devices and browsers:
- On Android: Go to Settings > Apps > Twitter > Storage > Clear Cache.
- On iOS: Go to Settings > General > iPhone Storage > Twitter > Offload App. Reinstall the app to clear its cache.
- On Chrome: Click the three-dot menu > More Tools > Clear Browsing Data > Select Cached Images and Files > Clear Data.
Q: How Do You Completely Refresh Twitter?
A: To completely refresh Twitter, follow these steps: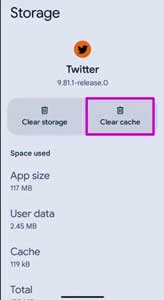
- Close the Twitter app or browser tab.
- Clear your cache and cookies, as described above.
- Restart your device if necessary.
- Reopen the Twitter app or website and sign in again.
By following these steps, you will ensure that you are using the latest version of Twitter with the most up-to-date content.
Q: What Does Twitter Cache Contain?
A: Twitter cache contains various data, including images, videos, user profiles, tweets, and other multimedia content. This data is stored on your device to improve the performance and loading speed of the app or website. By caching this information, Twitter reduces the need to download the same content repeatedly, thereby saving bandwidth and providing a smoother user experience.

Marta Savova is a journalist, health, technolgy and science writer. With over 20 years of experience in the field, she has published numerous research papers and articles and has a passion for sharing his knowledge with others. He is a regular contributor to several media.